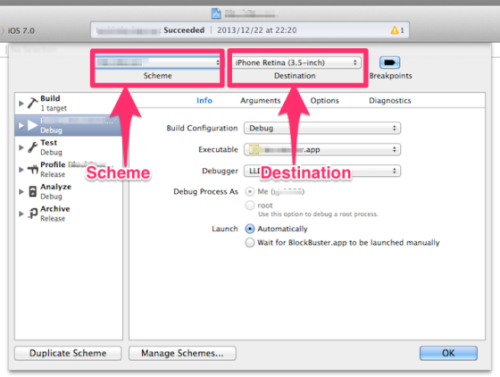ようやく世間でもiPhone6Sの話題が一段落したようなので,iPhone6S Plusを購入してきました.
今回は,初めての5.5インチ端末です.
過去のiPhone利用時においてはケースを付けない派だったのですが,iPhone6S Plusに関しては使用時のグリップを考慮してApple純正ケースも購入してみました.
事前にネットのレビューなどを見ていると,保護シートとケースが干渉する場合があるとのこと.
その点を考慮して比較的入手が容易な保護シートを選んでみましたが,そちらのレビューもメモしておきます.
購入したもの
今回購入したものはこんな感じです.

iPhone6S Plusの容量は,128GBを選択しました.
128GBを選択すると価格は,約13万でした.結構な金額ですね.(>_<)
量販店の購入について
量販店で購入した場合,5%程度のポイントが得られること,また,キャリアのポイントもあるので,そちらも購入時に使用しました.
(以前,ヨドバシでの購入は,現金とカードで付与ポイントに違いがありましたが,カード購入でもアプリ使用を条件に,5%付与とのこと.)
私が購入したのは,ヨドバシ上野店です.12/19(土)午前中は待ち時間もなく,30分程度で購入手続きを行うことができました.
先週末にヨドバシ秋葉原店では,購入手続きは30分程度の待ちがあるようだったので,お急ぎの場合は,上野店の方が良いかもしれません.
ケースについて
ケースは,iPhone 6s Plusレザーケース – ミッドナイトブルーです.
純正品だけあり,フィット感は問題ありません.
ケース内側は,マイクロファイバーの裏地が使用されており,ケース裏の角部分の処理も綺麗にされています.
ネットのレビューでは,電源ボタンがケース着用時に押しづらいとの声もありましたが,まぁ使用には問題ないと私は判断しました.

保護シートについて
保護シートは,MS Products iPhone 6sPlus用 GLASS PREMIUM FILM 0.33mm 極薄 表面硬度 9H (取り付けキット付き)というものを選択しました.
amazon でも同じメーカのものがいっぱいあるようです.
量販店で取り扱っているので,入手が容易な製品だと思います.
ガラスの保護シートの場合,シートのエッジ(四隅)が浮く製品があるようですが,この製品は特に問題がありませんでした.
貼り付け直後は,若干気泡らしきものがあるようですが,指で押せば,完全に製品を隙間なく吸着できました.
高品質なガラス素材の保護シートの場合,
・価格は,3000〜4000円
・ガラスにタッチの滑りやすさ,ブルーライト対策,のぞき見防止などの特徴
・ガラスの厚み
・サイズは,全画面保護,若干小さめ(ケースとの干渉を考慮)
などの製品ごとの違いがあるようです.
ガラス素材の使用は今回が初めてでしたが,指触りはとてもよく,操作しやすいです.
ケースとシートの隙間はこんな感じです.
全画面保護にこだわる人には気になるかもしれません.



画面への貼り付け作業ですが,取り付けキットを使用してとても簡単に行うことができました.
シート貼り付けに自信がない人は,取り付けキットが大変便利だと思います.