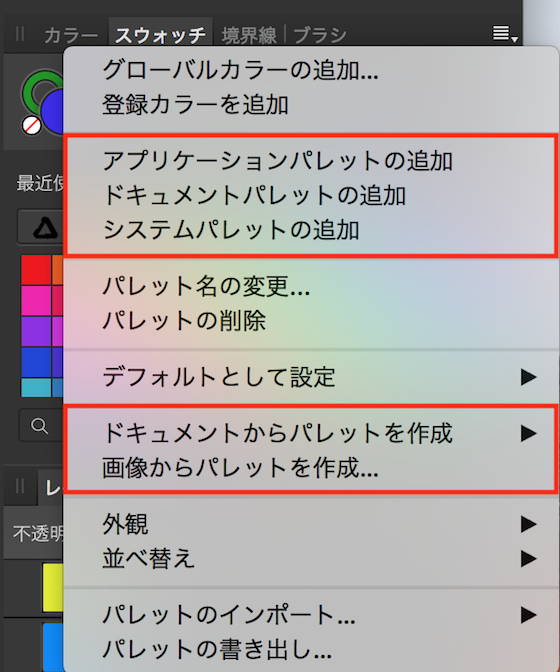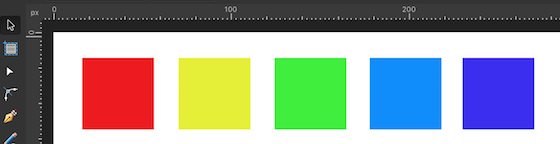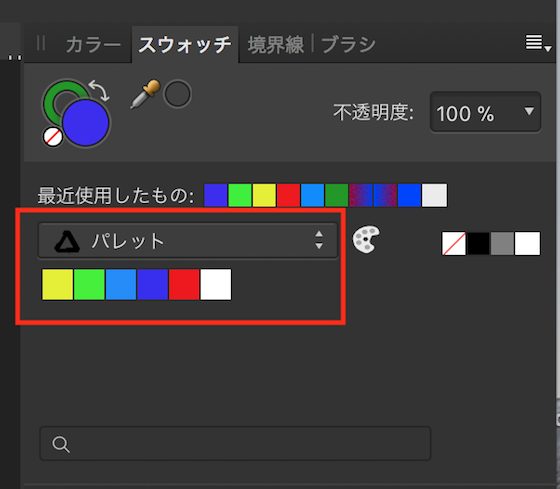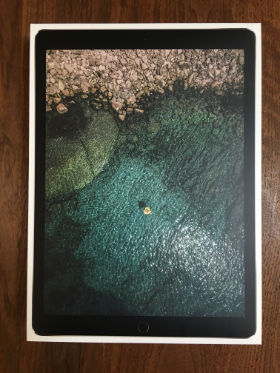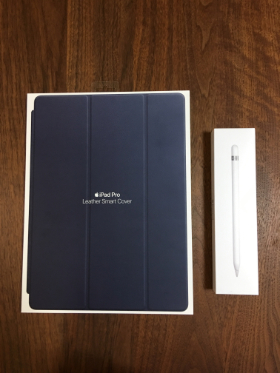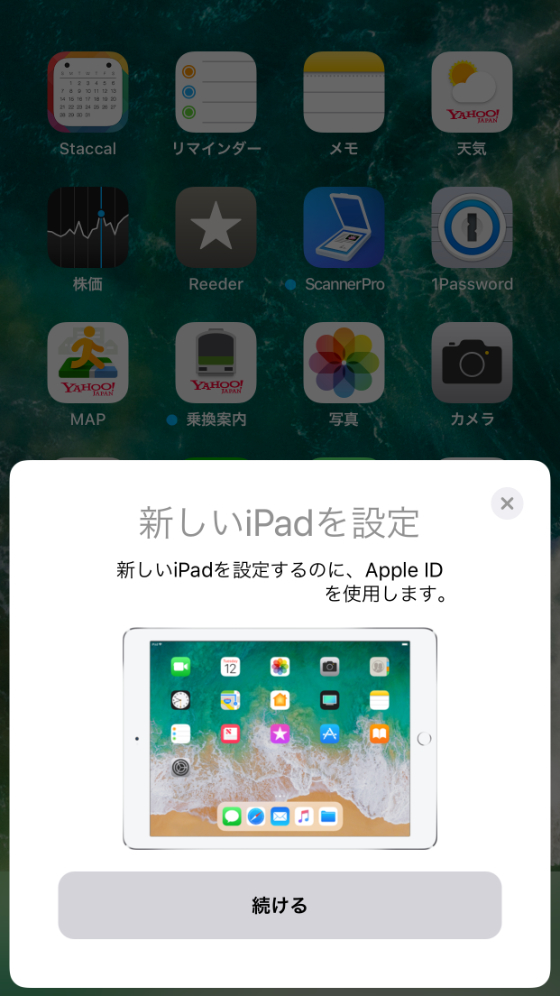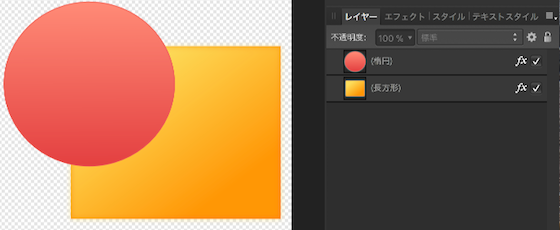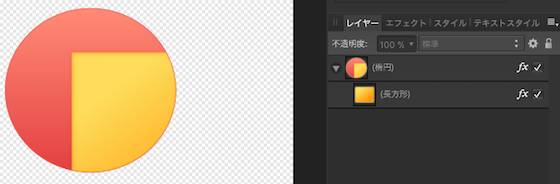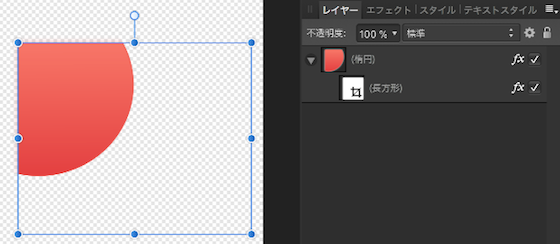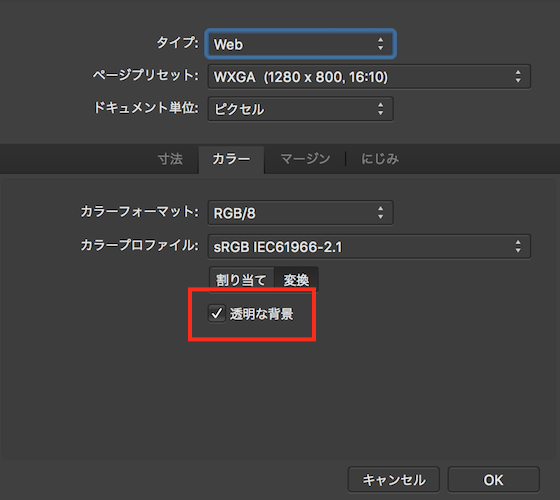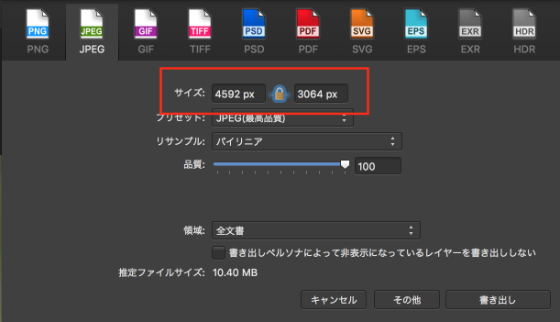世間は iPhone X で盛り上がっていますが,先日 iPad Pro 12.9 インチをゲットしました.(笑)
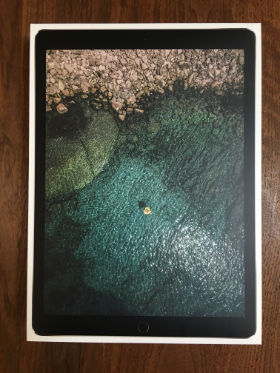
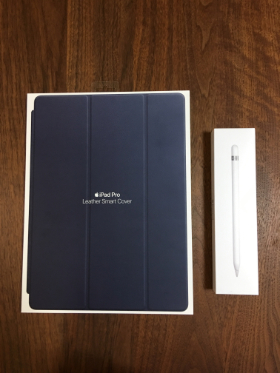
今使用している iPad を購入したのが 2012年12月だったので,5年ぶりに新調したことになります.
iPad4 ゲットしました ^_^
iPad4 も寝落ち用 youtube 端末として現役なのですが,マンガの電子書籍端末としてはディスプレイサイズが少し小さく感じていること,Apple Pencil を使用してイラスト制作をしてみたかったので,このたび iPad Pro 12.9 インチを買い足しました.
▼ iOS 11 の自動セットアップ
iOS 11 には自動セットアップという機能があり,すでに使用している iOS 11 端末が手元にある場合,新しく購入した端末に近づけてペアリングすることで,設定を転送することができます.
この機能はあちこちの情報サイトで紹介されていますが,私が iPad Pro の開封時には知らなかったので,ちょっとした驚きでした.
手持ちの iPhone にはこんな画面が表示されます.
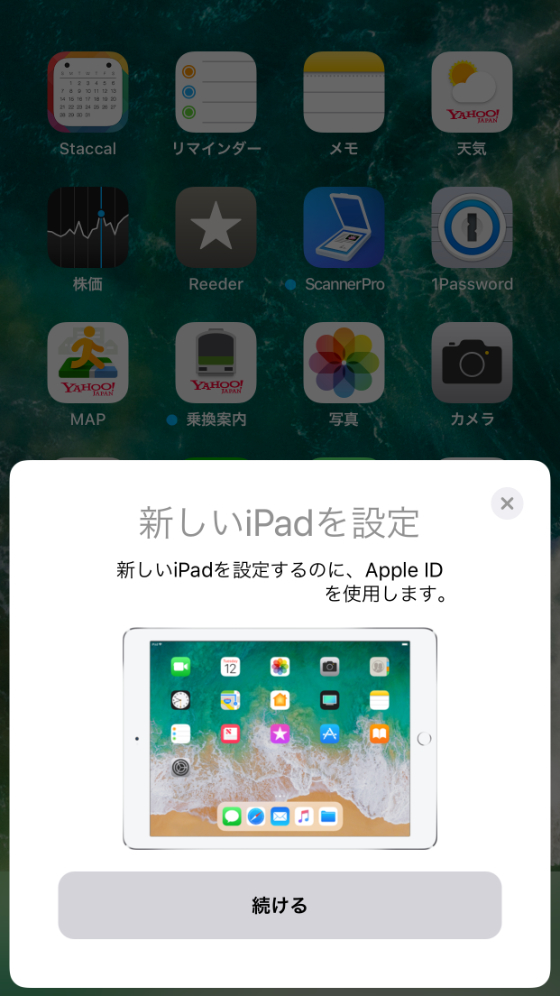
そしてこういう感じで端末を近づけろと指示されます.

自動セットアップが完了すれば,そのままネットワーク接続などが行える状態となります.
▼ iPad Pro 費用
費用は以下の通り.
iPad Pro 12.9 インチWi-Fi 256GB 約10万円
Apple Pencil 10,800円
レザー Smart Cover 約9,000円
合計は 約12万円でした.
iPhone X 256GB が 約14万円ほどですので,少し割安感があります.
ちなみにネットのApple Store で注文すると背面に刻印を入れてもらえます.
2017/11 時点で5営業日ほどで入手することができました.
▼ iPad Pro を電子書籍端末として使う
この5年間で iPad の使用用途はほとんど以下のものです.
・youtube
・電子書籍端末
iPad を購入される方の大半は 10.5 インチを選ばれると思いますが,電子書籍,タブレットでの使用を考えて 12.9 インチを選んでみました.
12.9 インチでは,マンガを見開きで閲覧することが可能です.
また,各社から雑誌の読み放題サービスが本格化してきていることなどもあり,これらのサービスの利用を考えた場合,12.9 インチも決して大きすぎることはないと思います.
▼ iPad Pro を液タブとして使う
これを機に iPad をペンタブレットとして使用する方法を考えてみたのですが,
・iPad 用ドローソフトを使用する.
・iPad を Mac の拡張ディスプレイとして,Mac のペイント ソフトを使用する.
などの方法があるようです.
拡張ディスプレイを実現するソフトは以下のものが有名のようです.
Astropad Standard
・液タブ向けの製品
・3,600円
Astropad Studio
・月額 8,00 円 or 年間 7,200 円
参考:Astropad Studio | プロユーザー向けに大進化!iPadをMacの液晶ペンタブに変えるカスタムショートカットや5倍高速描画を実現
とここまで調べた結果,この方法は使えるレベルだけどベストな状態ではないと感じました.
お気に入りアプリの iPad 版を使用することが,やはり最善だと思われますが,手持ちの Mac のグラフィックソフトのタブレット機能を少し試してみたいという程度であれば十分使えるような印象を持ちました.
このあたりは youtube にレビュー動画がいろいろ公開されていますので,実際の使用感,パフォーマンスなどの参考になります.