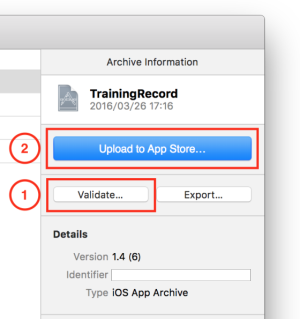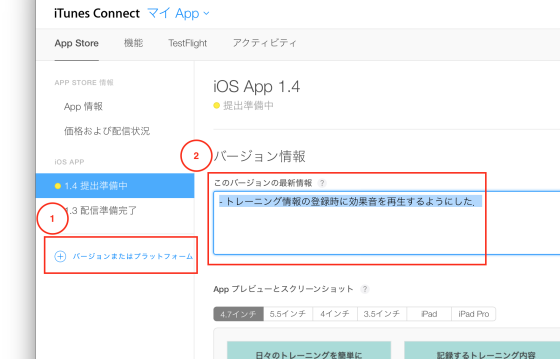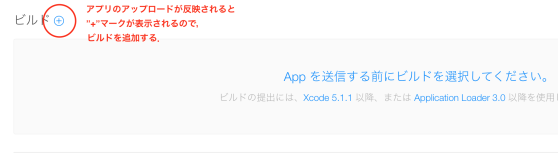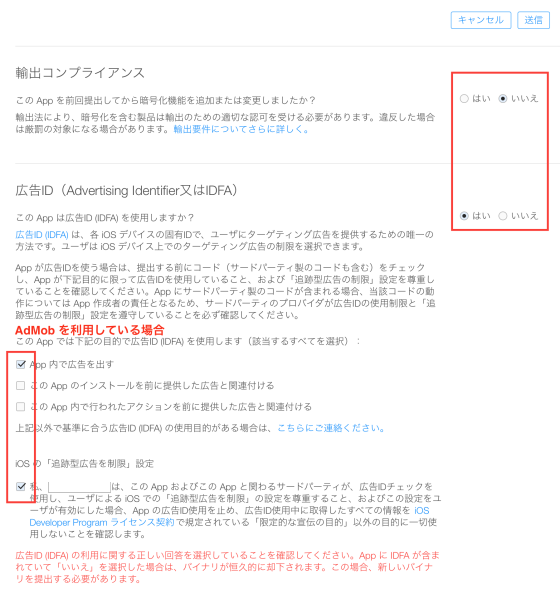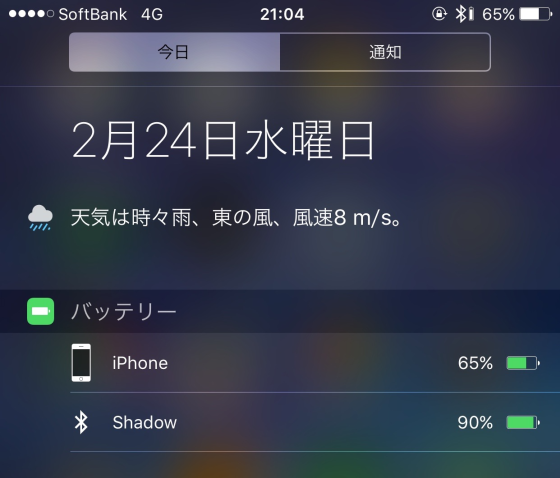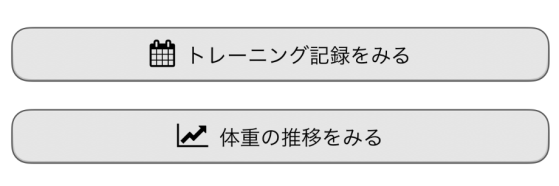いやぁ〜長かった.😅
途中でステータスを確認できないため,かなりメンタル的に辛かったです...って,まぁ待ってただけなので,特に作業的には何もないんですが,人によっては,待ちきれず,再提出したり,かなり苦労されているので,経験したことをメモしておきます.
参考になれば,幸いです.
AppStore でアプリを販売する場合,アメリカで源泉税をとられてしまします.
アメリカで税を免除してもらうには,EIN を取得し,W-8BEN を提出する必要があるとのこと.
EIN を取得するには,SS-4 という書類を IRS に FAX もしくは,郵送で送付しなくてはなりません.
今回,EIN を取得したので,取得に要した期間など記しておきます.
【EIN(米国納税者番号)】
・EIN は,米国内国歳入庁(IRS)が発行している納税者番号のこと.
・SS-4 は,以下の URL からフォーマットが,.pdf で入手できます.(2016/3 現在)
https://www.irs.gov/pub/irs-pdf/fss4.pdf
【W-8BEN】
W-8BEN とは,アメリカ国内に居住していない人が,米国源泉税を免除してもらう為の書類.
これをアップル社に提出しないままでアプリ販売を行った場合,米国と日本の両方で課税される.
EIN 取得の手順
取得から Apple 社への登録は,以下の手順で行います.
1. SS-4 を取得し,記入する.
2. SS-4 を IRS へ FAX する.
3. IRS から EIN が記載された書類が郵送されてくる.
4. iTunes connect で,EIN を記入し,税に関する手続きを行う.
1. SS-4 を取得し,記入する
まず,SS-4 の .pdf を入手し,記入します.
記入自体は,.pdf なので mac 上で記入できます.
自筆のサインが必要な項目がありますが,まず紙に自筆でサインし,iMac のカメラで読み込み,.pdf に貼り付けると楽です.
また,不備があると再提出が求められるらしいです.
申請には時間がかかるので,再提出はかなり痛いです.
ネット上には,いろいろ情報がありますので,それらを参考に記入します.
(参考)EIN取得のための、フォームSS-4の記入例
2. SS-4 を IRS へ FAX する
IRS への提出方法は,FAX もしくは,郵送が可能ですが,FAX で提出した場合,IRS で EIN を記入した書類を送ってもらうための FAX 番号を記入します.
私の場合,個人で使用できる FAX 番号がなかったため,eFAX というサービスを利用しましたが,あまりおすすめできないかなと思います.
もともと,現時点では FAX 自体が信用性が低いこと.送信した FAX イメージを確認するとかなりノイズがあったり,あと,私の場合,返信用 FAX 番号で書類を受け取れなかったのが,理由です.
郵送されてきた書類で初めて発行された EIN を知ったというわけです.
通常は,まず IRS から FAX で返信,その後,書類が郵送されるらしいです.
3. IRS から EIN が記載された書類が郵送されてくる
私の場合,2016/1/30 に FAXして,2016/03 頭に郵送された書類を受け取りましたので,約1ヶ月ということになります.
IRS に直接電話確認できない場合は,とりあえず,1ヶ月はあきらめず待ってみるっていうのもいいかもしれません.
かなりモヤモヤしますが....😅
4. iTunes connect で,EIN を記入し,税に関する手続きを行う
あとは,iTunes connect で,取得した EIN を入力し,税に関する手続きを行えば,アップル社と IRS 間で入力された EIN の妥当性を判断し,処理してくれるようです.
ネット情報によると,以前は書類に署名し,郵送とかやってたみたいです.
iTunes connect で手続きを行う際には,以下のようなメッセージが表示されます.
Once you submit this form, you will not be able to make changes via iTunes Connect. Please make sure this information is correct before you click Submit.
このフォームを送信したら、iTunesの接続を経由して変更を加えることはできません。"Submit"をクリックする前にこの情報が正しいことを確認してください。
Your Tax ID has been submitted for verification. The average verification time is one day but can take up to a few days in the case of IRS downtimes.
納税者番号を確認のために提出されました。平均検証時間は1日ですが、IRSのダウンタイムの場合には数日かかることがあります。
その他,噂など…
ネットの情報,噂では,みなさん EIN 取得に苦労されているようですが,FAX 送信がエラーとなって提出できないというのが結構あるみたいです.
コンビニの FAX 機から,なんど送信してもエラーとなるといった問題があったみたいです.
そのため,深夜に FAX 送信を試みたり,そもそも送信先の FAX 番号が引っ越しによって変更されている.とか...いろいろ情報がありますが,私の場合,以下の FAX 番号に一回で送信することができました.
私が FAX したのは,以下のフィラデルフィアの方です.
【SS4 送付先 / FAX】
https://www.irs.gov/instructions/iss4/ch01.html
Attn: EIN Operation
Cincinnati, OH 45999
Fax-TIN: 859-669-5760
★ Attn: EIN Operation
Philadelphia, PA 19255-0525
Fax-TIN: 267-941-1040
では!(^^)