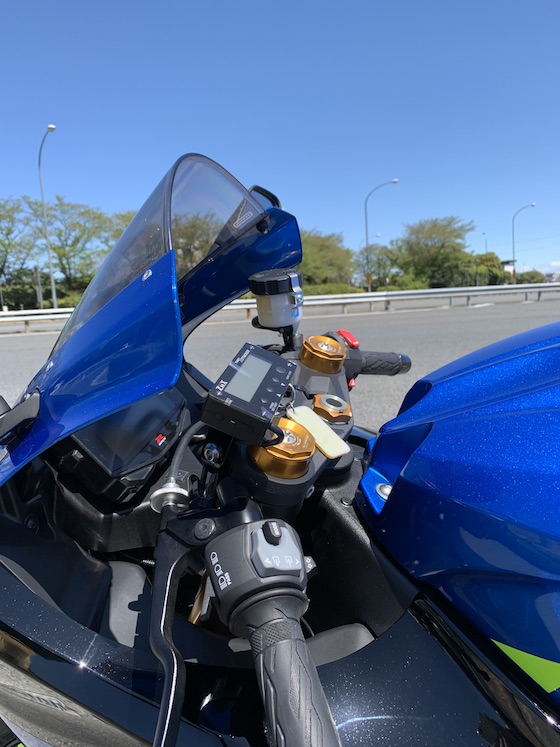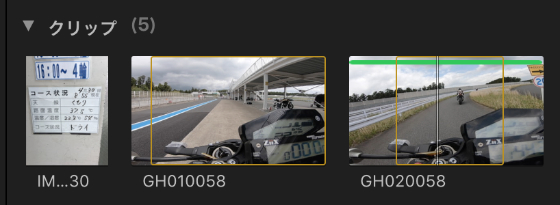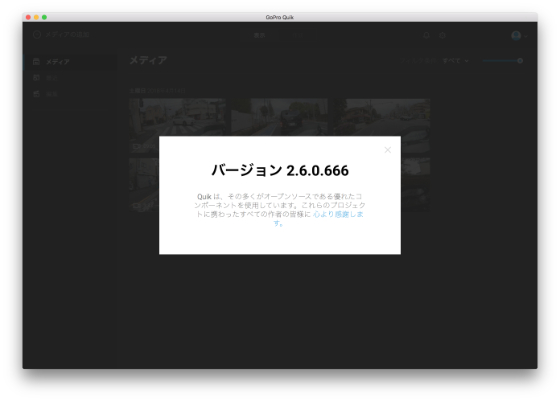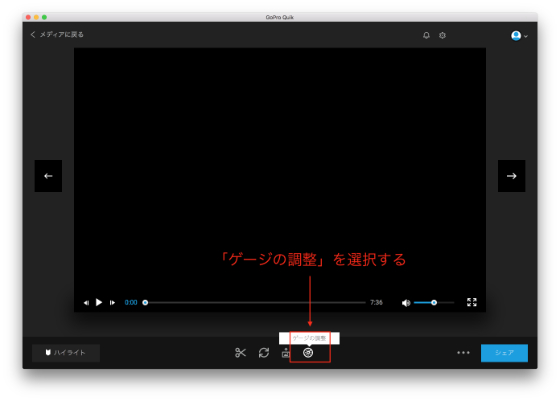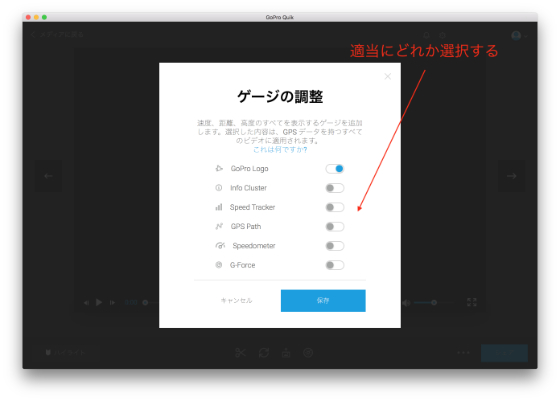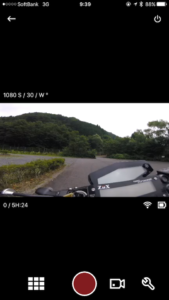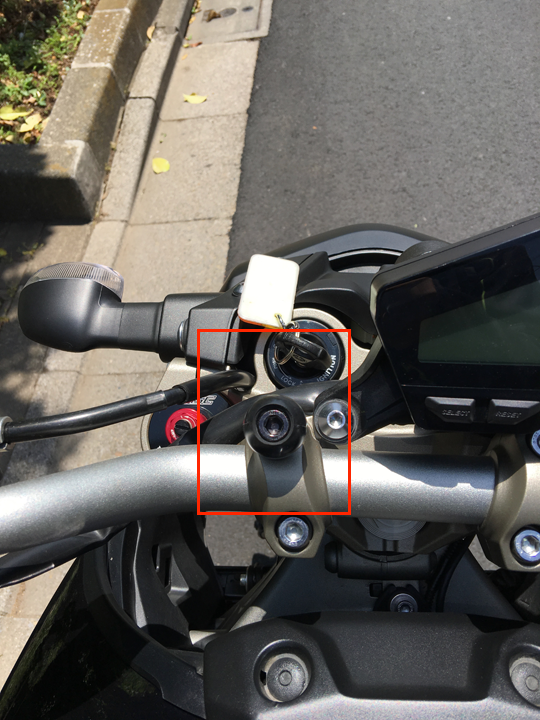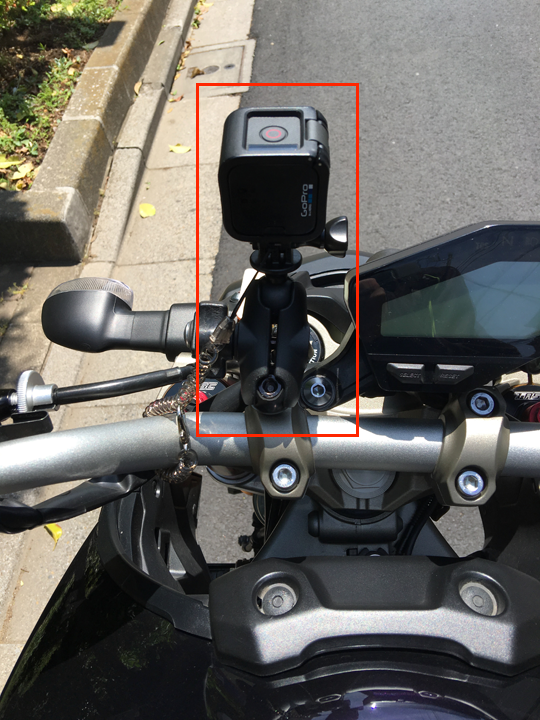Final Cut Pro を月一くらいでしか触らないので,毎回編集手順,方法など忘れてしまって辛いのでメモしておきます.
まず,FCP を使用する際には映像編集に対する概念,ワークフローというのを知っておく必要があります.また,それらの説明には独自の用語が使われていますので,それらの用語の意味を知っておくと助かると思います.
簡単にまとめると,
カメラなどで撮影した素材をコンピュータに取り込み,
Final Cut Pro のライブラリとして管理し,
ライブラリのクリップから,採用する部分をプロジェクトに取り込み,編集して,
youtube などのフォーマットで書き出すという流れになります.
↑ いきなりこういう説明文を見ても分からないし,不親切ですよね.
1ヶ月に1回程度しか触らないと,綺麗さっぱり忘れてます.(笑)
理解する手助けを簡単に把握する方法ってないのかな?と思いますね.
▼ ライブラリ,イベント,プロジェクトとは?
Final Cut Pro では,データ管理の概念に「ライブラリ」「イベント」「プロジェクト」という用語を用いているようです.
| ライブラリ |
編集素材を管理する |
| イベント |
素材を整理する(撮影日,撮影場所など) |
| プロジェクト |
編集を行う(イベントにプロジェクトを作成する) |
▼ クリップから使用する素材を選ぶ
Final Cut Pro にカメラから映像素材を取り込むと,クリップという名称で扱われるようです.
そのクリップを採用,不採用を決めるというのが手順のようです.
クリップから採用する部分を指定し,採用,不採用,場合によっては保留という状態にします.
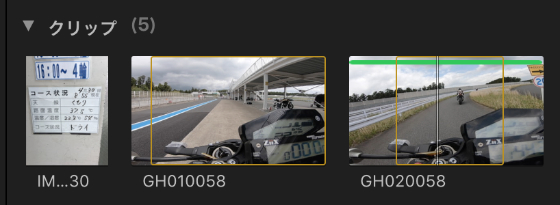
・素材(クリップ)の読み込み開始位置は,スキミングしながら開始,終了を指定する.
・クリップは「採用」「不採用」のマークをつけることができる.
| 採用するクリップ(緑) |
F |
| 不採用クリップ(赤) |
Del |
| 保留(表示なし) |
U |
| 再生(押すたびに倍速再生となる) |
L / space |
| 停止 |
K / space |
| 逆再生(押すたびに倍速逆再生となる) |
J |
| 最初から再生 |
shift + ctr + I |
▼ プロジェクトでの映像編集
採用するクリップが決まったら,プロジェクトに追加します.
クリップにタイトルを挿入したり,つなぎのエフェクトを指定したりして編集し,指定の映像フォーマット(youtube など)で書き出すという手順です.
| 再生ヘッドをプロジェクトの先頭に移動する |
fn+← |
| 再生ヘッドをプロジェクトの最後に移動する |
fn+→ |
| ズームアウト |
cmd + – |
| ウインドウに合わせる(ウィンドウのサイズに合わせて,ズームアウト) |
shift + z |
▼ 用語
| スキミング |
マウス カーソルをクリップ上で動かして再生すること. |