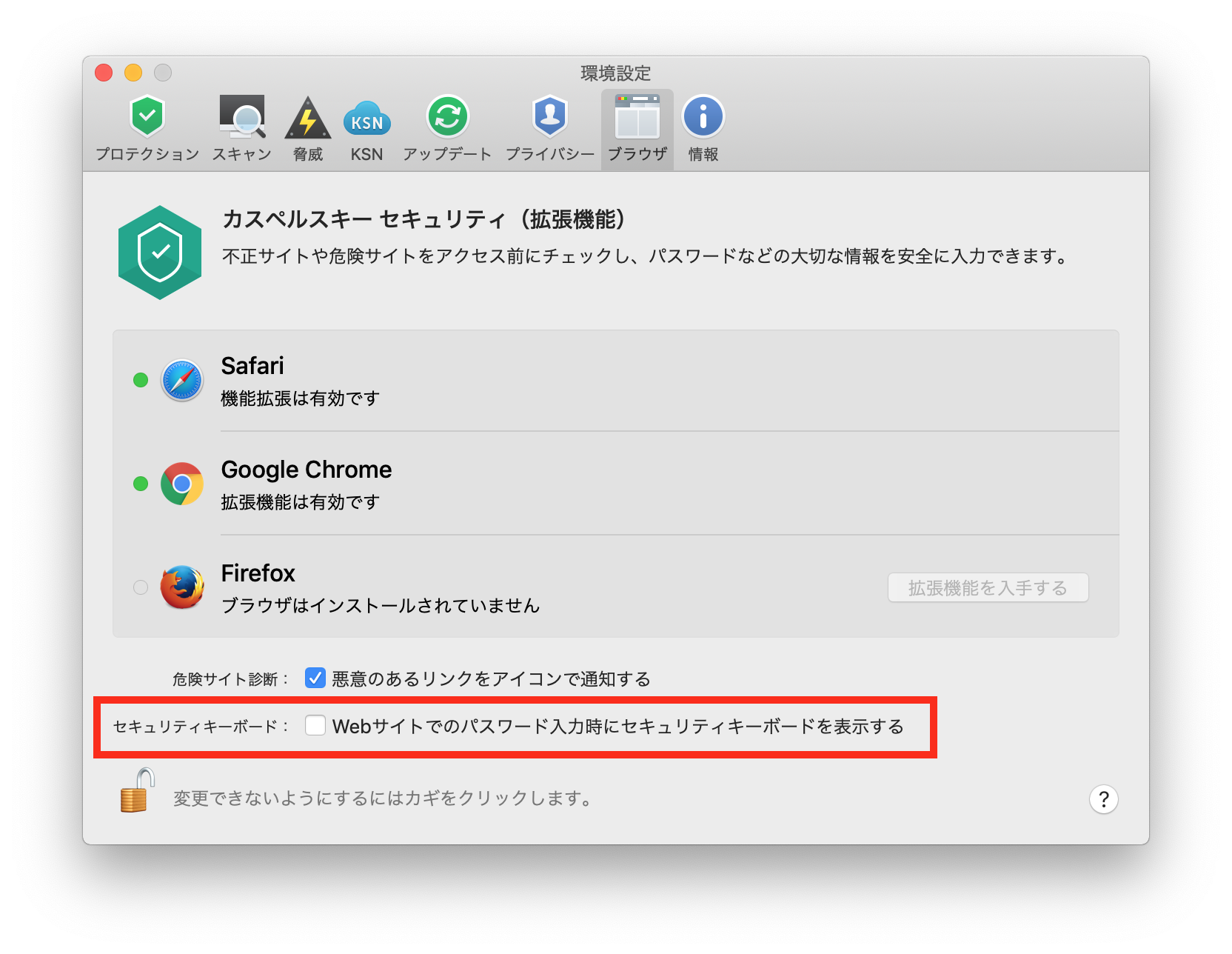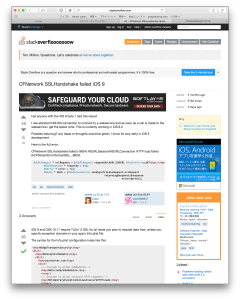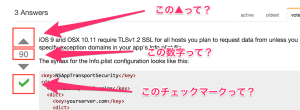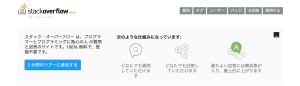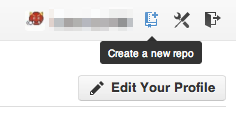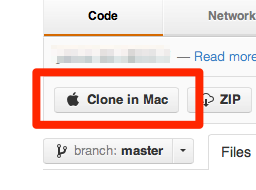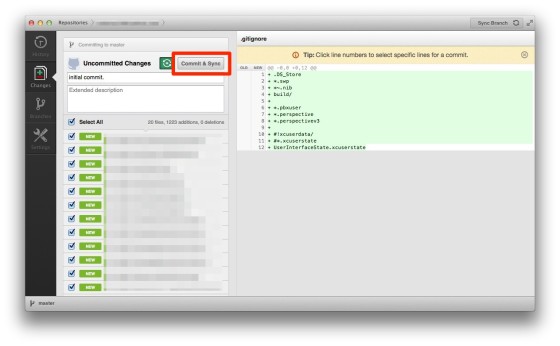WordPress のコードを見ていて気になった箇所をメモします.
▼ 引数が設定されたか?判断する
1 2 3 | function check_admin_referer( $action = -1, $query_arg = '_wpnonce' ) { if ( -1 == $action ) { : |
▼ edit_user() がエラーを返却したか?チェックする
1 2 3 | $user_id = edit_user(); if ( is_wp_error( $user_id ) ) { : |
▼ エラー判定
is_wp_error 渡された変数が WordPress Error であるかチェックします。 その変数が PHP オブジェクトであり、かつ WP_Error クラスによって生成されたものであるか判定します。
1 2 3 4 5 6 7 8 | : function login_header( $title = 'Log In', $message = '', $wp_error = null ) { : : if ( ! is_wp_error( $wp_error ) ) { $wp_error = new WP_Error(); } : |
▼ ユーザの権限を確認する
1 | current_user_can( 'create_users' ) |
current_user_can: 現在のユーザーが権限を持つ,または,その権限を持つ権限グループに属しているかどうか.
▼ stdClass クラス
PHP では全てのクラスの基本となる stdClass というクラスが存在する.
▼ スタイルシートを読み込む
1 2 3 | : wp_enqueue_style( 'login' ); : |
というコードがあったので調べてみた.
WordPress では,スタイルシートを読み込む作法があるらしい.
参考: テーマにスタイルシート(cssファイル)を正しい方法で読み込む
▼ wp_cron とは?
WordPress のフォルダ構成を調べていて気になったので,メモしておきます.
参考: wp_cron を使った外部データ取得の非同期化とそのデバッグ方法
Follow @redwing1300