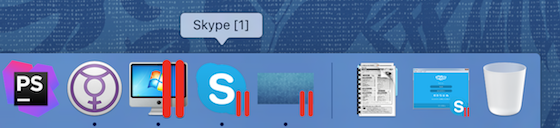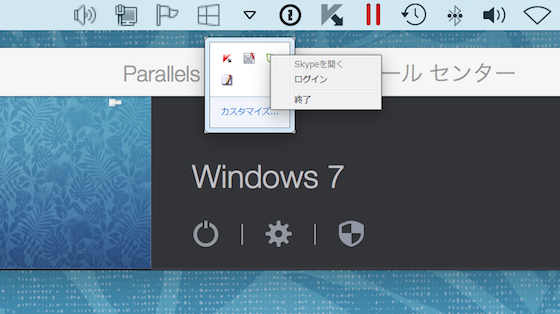iOS デバイス解像度について
– 前機種およびiPhone6/6 Plusで全画面表示に必要な解像度,比率は以下のとおり.
– スプラッシュ画像の対応は,iPhone4 以上でも 4種類が必要.
| 機種 |
必要 解像度 |
論理 解像度 |
ピクセル密度 |
比率 |
| iPhone 3GS |
320 × 480 |
320 × 480 |
162 ppi |
@1x |
| iPhone5/5S |
640 × 1136 |
320 × 568 |
326 ppi |
@2x |
| iPhone6 |
750 × 1334 |
375 x 667 |
326 ppi |
@2x |
| iPhone6 Plus |
1242 × 2208 |
414 x 736 |
401 ppi |
@3x |
iPhone 6 plus 画像リソースの対応
– iPhone 6 Plus のカタログスペックは,画素数 1,080 × 1,920ピクセルの 401ppi.
– 内部的には、画素数 2,208 × 1,242 ピクセルあるものとして計算し,表示する際に縮小して表示している.
– PhotoShopなどでUIデザインする場合には,1,242 x 2,208ピクセルのサイズで作成するのがよい.
以下に各デバイスの Points, Rendered Pixels, Physical Pixels について分かりやすく,まとめられている.
The Ultimate Guide To iPhone Resolutions
スプラッシュスクリーンについて
– スプラッシュスクリーン ファイル名の数字は,論理解像度の高さ.
| Default.png |
320 × 480 |
iPhone |
| Default@2x.png |
640 × 960 |
iPhoneRetina |
| Default-568h@2x.png |
640 × 1136 |
iPhone5 |
| Default-667h@2x.png |
750 × 1334 |
iPhone6 |
| Default-736h@3x.png |
1242 × 2208 |
iPhone6 plus |
| Default-Portrait.png |
768 × 1004 |
iPad縦 |
| Default-Portrait@2x.png |
1536 × 2008 |
iPadRetina縦 |
| Default-Landscape.png |
1024 × 748 |
iPad横 |
| Default-Landscape@2x.png |
2048 × 1496 |
iPadRetina横 |