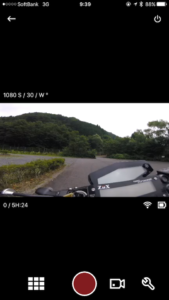袖ケ浦FRW でラップ計測をするため,Ziix Time Attacker を取り付けてみました.
(取り付けはバイク屋さんにお願いしています)
Ziix Time Attacker は同カテゴリーの製品のなかでも比較的安価で実績のある商品と判断しました.
1 〜 3万程度の商品があるようですが,Time Attacker は 1万8千円程度です.
CLEVER LIGHT クレバーライト:
ZiiX タイムアタッカー
18,144円(税抜 16,800円)
メーター横にランプを配置していますが,タイム計測に応じてグリーンと赤のランプが点灯します.笑
ベストラップであればグリーンランプが光るというわけですが,私はまだ余裕を持てないので,走行中は見ることができませんでした.(走行後,撮影していた動画で確認しました)
走行後ラップ数,タイム計測の履歴なども見ることができます.
危惧すべき点としては,メーカー側が防水対応としていないことで,常識的な範囲での使用に関しては問題ないでしょうが,場合によってはユーザが対策をとる必要があるかと思います.
あと,長時間炎天下にパネルを放置した場合,液晶面が黒くなる現象があったので,こちらも注意が必要と思います.(その後,走行風を当てるなどして温度が下がると液晶面が元に戻りました)
バイク自体のメーターパネルがこのような状態となることはまずないと思いますので,安価な液晶パネルでは起きる現象なのかもしれません.
取り付けは,以下の部品を使ってメーターパネル下に配置しています.
| 品番 |
名称 |
| 0900-093-02010 |
アルミスペーサーカラー 黒 1PCS(13X8. 2X5) A2017/T4/17S KCON |
| 0900-093-00038 |
アルミスペーサーカラー (1PCS) (11X6. 2X20) A2017/T4/17S KCON |
| 0900-062-40006 |
F付キャップボルト(ユニクロ) 6X40/2PC KCON |
| 0900-093-02052 |
アルミスペーサーカラー 黒/1PCS (13X8.2X30) A2017/T4/17S KCON |
取り付けに際して考慮したのは以下の2点
– 将来的にカウルを付けられること
– 動画撮影時にメーターパネルとラップ計測パネルが撮影できること
動画撮影については調整中ですが,カメラの振動対策を考えると,ある程度の妥協は必要になるかもしれません.
ラップ計測器のバッテリーに関してはバイクのバッテリーから供給することも可能ですが,取り扱いを簡素化するため,モバイルバッテリーより充電する運用としています.
私は Amazon などで取り扱いがある Anker PowerCore を使用しています.(私が使用しているのは白のタイプ.昨年購入したのでもう販売していいないのかな?)
▼ 追記:2017/11/20
数回サーキットでの計測に使用して,Anker PowerCore での充電は上手くできないことが分かりました.
接続直後には「Charging」と本体に表示がされるのですが,すぐに充電が行われない状態となるようです.
詳細は分かりかねますが,何かしらの安全装置?仕様の違い?によるものなのか,とにかく充電が停止されてしまうようです.
というわけで,バイクの二次電源より電気を供給することにしました.(>_<)


メーターステーはカラーで高さ調整をしています.


MT-09 のメーターパネルと計測器の間に指一本分の隙間を設けています.


エンジンまわりの配線は,コルゲートチューブで補強しています.
(重ね重ねあれですが… バイク屋さんにお願いしました.笑)