新しい iMac に photoshop CS5, illustrator CS5 をインストールし、ライセンス認証を行っても、アップデートができなくなった。(>_<)
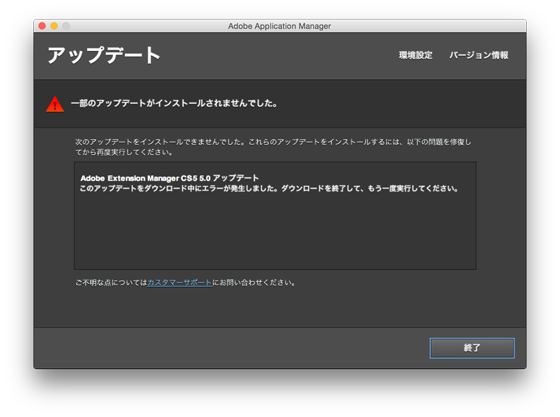
しょうがないので、以下のサイトからアップデータを個別にダウンロードし、インストールした。
Follow @redwing1300新しい iMac に photoshop CS5, illustrator CS5 をインストールし、ライセンス認証を行っても、アップデートができなくなった。(>_<)
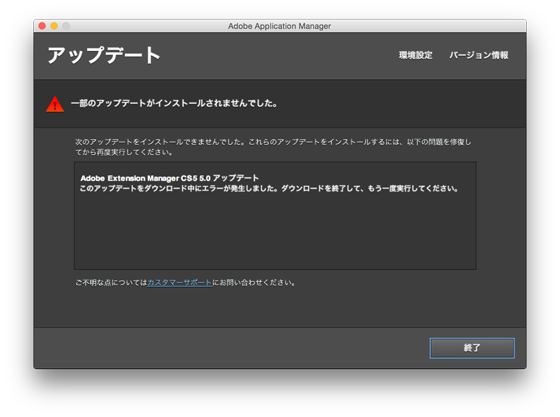
しょうがないので、以下のサイトからアップデータを個別にダウンロードし、インストールした。
Follow @redwing1300というわけで、早速、iMac (27-inch, Late 2009) から移行アシスタントでデータを 10時間かけて移行したのですが、AppStore で iMovie がアップデートできない問題が発生。泣く泣く iMac 5K を最初からセットアップしています。(>_<)
AppStore から iMovie がアップデートできない問題の原因は分からずじまいでしたが、以前の iMac を 2009年から使い続けていたので、アプリケーション フォルダに 新しい iMovie と バージョン 9.0.9 の二つが存在しており、それらを移行アシスタントで移行したため、何らかのデータ不整合が起きていたのでは?と考えています。まぁ 5年分の歴史的経緯がありしょうがないかとは思うのですが… ゴールデンウィークの予定が…早くセットアップしてしまわないと気分悪いしっ orz
考えていてもしょうがないので、早速、セットアップです。
せっかくなので、iMac 5K セットアップ時に気づいた点をメモします。(^_^)v
iMac 5K の購入に際しては、以下の感じで BTO しています。
購入したマシンは長く使うので、プロセッサは迷わずアップグレード。
メモリは、8GB でマシンを購入後に自分で増設することも考えましたが、その場合、4GB+4GB で2スロットを使用されてしまうため、8GB+8GB で2スロットを使用したものを購入し、必要な場合は、自分で増設をすることにしました。
ざっとみたところ、amazon でメモリを購入すると8GB 8千円って感じでしょうか。(2015/5 時点)
ストレージに関しては、5年の利用で 300GB 程度しか使用していなかったので、500GB のフラッシュストレージを選択。
グラボは、ゲームなどの使用がないので、その分の予算を新しい Time Capsule、もしくはディスクドライブなどの周辺機器にまわせればと考えています。
ディスクドライブに関しては、共有したドライブをネットワークを経由して利用する方法がありますが、使い勝手を考えると購入してもよいかと思います。省電力モードになった場合に利用が一時停止になることや利用する機会はほとんどありませんが、過去のディスクメディアがあるため、ディスクドライブを手元に置いておいても悪くはないと思います。
廃棄する Mac では、以下の設定を行いました。
その後、HDD の初期化をディスクユーティリティーで行います。
セキュリティーオプションは必ず使用し、選択できる最も安全な消去方法を選択。
このあたりにいい感じにまとまっています。
【Mac】OS X Yosemite をクリーンインストール(初期化)する方法
ATOK の設定は、再セットアップのたびに設定項目が多いので悩みます。(>_<)
このサービスって何?有料っ?みたいに。
ATOK Sync アドバンスは、12ヶ月以降有償とされるようなので、利用しない。
空白は半角にする。
ATOK 2012 でスペース キー入力を半角にする方法
数字は常に半角にする。
設定画面をいつも忘れるのでキャプチャしておきます。
キーチェーン、どこでも My Mac、Mac を探すはオフにした。個人的な好みで。
今回は問題なしです。(^^)v
~/Library/Mail
~/Pictures/写真 Library.photoslibrary
アクティベートが必要なアプリは、アクティベートを解除します。
Parallells を使用しているので、Win 版もアンインストール。
手順は以下を参照
カスペルスキー インターネット セキュリティ 2015 をアンインストールする方法
(Parallels でインストールした) Windows をライセンス認証する。
は、以下を参照
ライセンス認証を解除する
その他もろもろ、データの移行、アプリのインストール、設定で 2日です。(>_<) しかし、さすがに新しい iMac は速いです。いいです。 複数のアプリを起動していても、パフォーマンスが落ちません。 Xcode のビルドやシミュレータ起動もストレスがありません。 お疲れ様でした。(^^)v
Follow @redwing1300・ズームツール
ズームツールアイコンをダブルクリックで100%表示
(cmd+0と同じ)
ズームツールを選択し、矩形領域を選択すると拡大表示
opt+クリックで縮小表示
・手のひらツール
表示位置を変更できる
(space押下クリックと同じ)
手のひらツールをダブルクリックでアートボード全体が表示
・ナビゲータパネル
ウィンドウ – ナビゲーター
手のひらツールと同じ、表示位置を変更
・選択ツール
オブジェクトを選択
shift で複数選択
delete で選択しているオブジェクトを削除
オブジェクトが選択されている状態で、[選択ツール]のアイコンをダブルクリックすると移動を数値入力できる
・スポイトツール
塗りなどの設定を反映したいオブジェクトを選択し、スポイトツール選択。反映したい塗りなどを保持したオブジェクトを選択することで、設定をコピーできる
・その他
cmd+n 新規作成
cmd+z で取り消し
shift+cmd+z やり直し
グリッド線の表示/非表示 cmd+¥
定規を表示 cmd+R
cmd 押下で選択ツールにできる
・長方形ツール
長方形ツールを選択し、アートボードをクリックでサイズを指定して描画
cmd+オブジェクト クリックで選択ツールと同じ
画面上部のコントロールパネルからサイズを変更できる
・パスファインダ
オブジェクトの整列変形、整列、重なりを指定できる
(整列が旨くできない場合、どこに整列させる設定担っているかチェックする)
・バウンディングボックス
オブジェクト選択時に表示される四角い枠
・オブジェクトの複製
opt+ドラッグでオブジェクトの複製ができる
・グループ化
複数選択状態で、cmd+g でグループ化
変更したオブジェクトをダブルクリックで編集モード
画面上部の編集モードバーで編集モードを終了する
shift+cmd+g でグループ解除
・環境設定
一般
キー入力:2 px で矢印キー押下時のオブジェクトの移動距離
ガイド・グリッド
グリッド:2 px
・色の変更
ツールパネルの塗りボックスを選択
カラーパネルを選択
(選択順番が重要。なにをどうするという順番)
・鉛筆マークが表示されている場合、選択されているレイヤーがロックされている
・文字のアウトライン化
文字のアウトライン化は、フォントがインストールされていないマシンでも表示できるようにするため
・線のアウトライン化
線のアウトライン化は、拡大縮小した際に、バランスが崩れるオブジェクトに対して行っておく
・レイヤーパネル
レイヤーパネルの右端の丸はターゲットコラム。アピアランスが設定されていると丸がグレーになる。選択されている場合、二重丸になる。
・オブジェクトの複製
optキー押下でカーソルが二重になる。二重表示状態で画像をドラッグすると、画像を複製できる