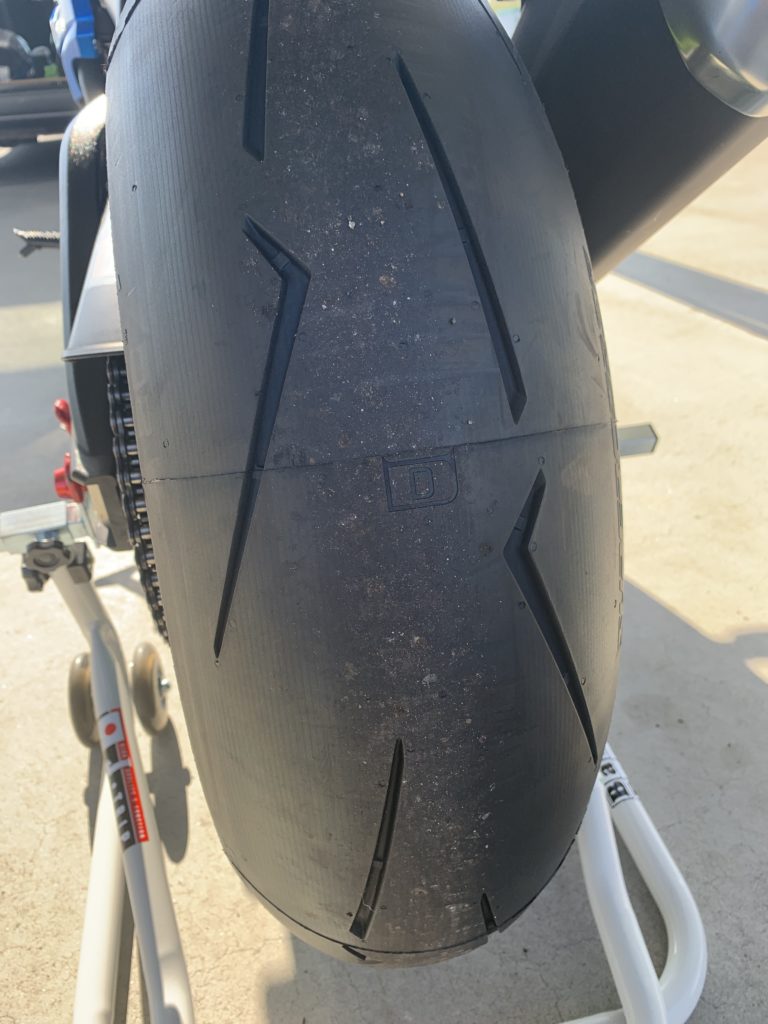トランポ購入してトランポ購入時の注意点、維持するための費用、使用に際してのトラブルなど知見を得たのでまとめます。
- トランポ利用の目的
- 購入時に併せて用意する備品
- 購入時に解決すべき問題
- 販売店の選択
- 購入時の注意点
- あると便利な備品
- バイクの積み込み問題
- バイリアスタンド難しい問題
- 維持するための費用
- 使用に際してのトラブルと対処方法
- 納車時のトラブル
- 納車後のトラブル
トランポ利用の目的
オートバイのスポーツ走行という趣味を継続するのであれば、レベルに関わらず、トランポ利用を検討しても良いと思います。
維持費が捻出でき、スポーツ走行を趣味として5年、10年と継続するのであれば、安全面、快適性の確保などトランポ利用はメリットがあると思います。
また、トランポがあれば、走行前にタイヤウォーマーを使用することができます。
スポーツ走行を考慮したタイヤ製品では、ウォーマー利用が前提とされているものもあり、ミニバン サイズでもヘルメット、ツナギ、バイク、発電機など積み込むことは可能です。
購入時に併せて用意する備品
初めてトランポ購入時には、いくつかの備品を用意する必要があります。
バイクを積み込むための備品と後述するトランポの備品など、中古車を使用する場合には、現時点の社会的背景も考慮し、ドライブレコーダー、ETCなども利用した方がよいでしょう。
- 輪留め
- ラダー(270Kg程度に対応したもの)
- タイダウン ベルト関連
- 内板
- ETC
- ドライブレコーダー
- セカンドシート撤去
購入時に解決すべき問題
トランポ購入時に考慮すべき問題は、以下の3点ではないでしょうか?
- いくつかの備品を同時に用意する必要がある
- ミニバンに荷物を積み込めるように内板などを用意した方が利便性が上がる
- タイダウンベルトをどのようにバイクに掛けるのか考える必要がある
この点についてはあれこれ考えるより、実際にトランポを利用している方にアドバイスを求めることが一番だと思います。
スポーツ走行参加時などに、購入予定のトランポを利用されている方に話を聞いてみるのも良いと思います。ただ、話を聞く際にはマナーを守らないと有益な話は聞けないかもしれません。
また、販売店の評判についてヒアリングするのも有益かもしれません。
販売店の選択
トランポ利用する車両をどのような店舗で購入するのか?ということも慎重に検討した方がよい事柄です。
求めるサービスは人によって様々でしょうが、求めているサービスを提供することができる販売店であるのか?ということは見極める必要があります。
中古車販売店のサービス品質は、ピンキリということを理解しておく必要があります。
電話の受け答えもままならない店舗で購入することになれば、不愉快な思いをすることは必至です。
(2024年時点でネット、メールなど利用できない店舗は論外だと思われますし、顧客との連絡にショートメッセージ(SMS)を利用している店舗であれば、リテラシーが低いと判断できるかもしれません。)
「車両販売、整備を主としている店舗」と「整備もできますという店舗」では、サービス品質に歴然とした差があると言わざるを得ません。
電話の応対、工場での作業者の仕事ぶりなどを見学すれば、気づく点もあると思います。
私の失敗談なのですが、「中古車販売店の全てが車両の整備、メンテナンスの対応が可能ではない」ということを理解していませんでした。
現実には、「中古車販売のみを主軸としている店舗」も存在します。
購入した車両を使い続ける上で、メンテナンス、車検の対応などが安定して受けられない、もしくは、現実的には行えない店舗もあるということです。
そのような店舗で「メンテナンス、車検などのアドバイスが可能か?」と確認しても意味がありません。業者としても車両を販売したいわけですから、マイナスイメージに繋がる情報は、まず得られないでしょう。
法律に抵触しない範囲で情報が制限されることが一般的だと思うので、消費者も賢くなる必要があります。
定期的なメンテナンス、車検なども考慮するのであれば、長い付き合いになるはずです。
ストレスなく安定したサービスを依頼したいのであれば、特別な理由がない限り、整備は正規販売ディーラー、もしくはそれに準じる店舗に依頼するのが最善です。
購入時の注意点
トランポ購入時には、構造変更、ISOFIXフック対応についての考慮が必要です。
積載量を増やすためにセカンドシートを取り外した場合などは、車検時に構造変更を行う必要があります。
例えば、「定員を8名→5名に変更する」などの対応です。
構造変更などは同様の経験のあるなしがあるので、ディラーでは慎重な対応をとられる担当者もいます。
いずれにせよ車両を車検場に持ち込む必要があるので、追加の費用が必要となります。
(私の場合は、3万円程度でした)
あと、平成24年以降の車両に関しては、「ISOFIXフック対応」についても確認しておく必要があります。
平成24年以降の車種では、車検時にISOFIXフックが必須とされることがあり、そのため取り外したシートを車検のために保管されている方もいるようです。
そのような保管ができない方は事前にどのように対処するのか考慮しておく必要があります。
あると便利な備品
タイヤウォーマーを利用するためには、以下の備品が必要です。
- タイヤウォーマー
- 発電機
- バイクスタンド(前、後)
また、せっかく荷物が積み込めるのですから、以下のようなものもあると便利です。
- 電動空気入れ
- 汎用ケース
- ガソリン携行缶(バイク、発電機用)
- 踏み台
バイクの積み込み問題
トランポを用意して最初にぶつかる問題は、”積み込みには練習が必要”ということです。
200Kg程度の車両をステップワゴンなどに積み込むには、練習が必要です。
積み下ろしする人の体格にもよりますが、最初は踏み台を用意することをおすすめします。(踏み台はホームセンターなどで1000円程度で購入できます)
慣れた方であれば積載量にも影響するので小型のラダーがベストですが、小柄な方であれば、ラダーを2本用意することも検討した方が良いかもしれません。
積み込みを行ってみると、最新のリッターSSでもアクセル開度が少ない状態ではラダー上でエンストします。スムーズにバイクを積み込むためにはある程度のアクセル開度が必要ということです。そのため、最初は積み込みになれるため数回は練習が必要ということです。
ラダーをどこにかけるのか?バイクの積み込み位置はどうするのか?若干右寄りに積み込んだ方がその他の荷物が積み込みやすいなど、利用者それぞれ工夫しているポイントがあると思います。
また、バイクを降ろす際もブレーキのみ利用する人やギアをローに入れておいてクラッチで調節する人など様々です。
自分なりのやり方というのを見つける必要あります。
バイク リアスタンド難しい問題
タイヤウォーマーを利用するにはバイクスタンドを利用する必要がありますが、意外に最初はリアのスタンドをかけるのが難しいという壁も存在します。
バイク スタンドの柄が長いタイプを利用すれば軽い力でバイクをリフトさせることができますが、トランポの積載量を考慮すると小型のスタンドを利用せざるを得ないという事情もあり、初心者には少し難易度が高めです。
(一度、失敗すれば二度と失敗しなくなるという程度の難易度です。)
リアスタンドをかける際には、必ずハンドルを左に切っておくことの重要性を理解しておく必要があります。
維持するための費用
私の場合は、中古のステップワゴン(約7万キロ)を約110万程度で購入し、約60万程度でトランポ備品購入、仕様変更にかかりました。
その後、後述する部品交換などのメンテナンスを行ったので、約200万+α程度はかかっていると思います。
(詳細な数字は考えると気が重くなるので、ざっくりとしか考えていない…笑)
ちなみに車検は、構造変更の対応などもあり、約20万円でした。
私の購入後のメンテナンス内容(交換部品)、購入グッズを記しておきます。
- 交換部品
- バッテリー交換(約3万円)
- タイヤ交換
- リアゲートのセンサー不具合に対応(納車された中古車の不具合)
- エアダクト部品の交換
- プラグ、コイル交換
- 半年ごとのオイル交換
- 購入したグッズ
- iPhone スタンド
- シガーソケット充電(USB)
- FMトランスミッター
- サンシェード
- バイク輪留固定用角材、コルクシート
使用に際してのトラブルと対処方法
中古車を購入するということは、ある程度の不具合を対処しながら利用する必要があります。この点は最初に理解しておく必要があります。
これが許せないのであれば、新車購入した方が精神衛生上良いと思います。
とりあえず初めてトラブル対処も経験として、安価に楽しむのであれば、中古車を購入することは悪くないと考えています。
そこで得られたノウハウを今後に生かせれば良いとの考えです。
ですが、トラブルはやはりストレスでしかありません。
2つの事例を紹介しておきます。
納車時のトラブル
最初のトラブルは納車当日に経験しました。
納車されたステップワゴンのリアゲートに不具合があり、センサーが誤動作するという問題です。結果、センサーが誤動作するとリモコンキーでロックがかけられないという症状が発生していました。
この問題が厄介だった点は、3回に1回程度しか発生しなかったという点です。
納車時には説明がありませんでしたが、納車整備を行っていた販売店は把握していたはずです。
中古車購入というのはこういうことがあるので、注意が必要です。
ここではトラブル内容のみを記載するだけとしますが、信頼できる販売店と付き合うことの大切さを伝えたいと思います。
納車時の各種登録手続き、書類処理でも様々な問題があり、販売店には対処する能力はないと判断し、保証期間内でしたが、ディーラーでの修理を行うことにしました。
(予定外の費用がかかりましたが、精神的な負担はありませんでした。この出来事は、ディーラーを再評価するきっかけになりました。)
納車後のトラブル
次のトラブルは納車後3ヶ月で発生しました。
クルマが低速時に、エンジンがガガガッとスムーズに回らないことがあるなという認識はあったのですが、夏の暑い日にとうとう走行中に立ち往生してしまいました。
しばらく駐車後、エンジンがかかってくれたので、無事帰宅することはできましたが、遠出した出先だと大変な思いをしたかもしれません。
トラブルの原因はエア ダクトのジャバラが切れていたため、適切な混合気が作れずにエンジンが不調となっていたというものでした。
エア ダクト部品などは安価な部品ですし、納車時に交換の提案などがあれば良かったと感じますが、これは難しいのでしょうか?
販売店は販売実績が多数あり、ノウハウがあるとのことでしたが、納車時に故障する恐れがある部品の交換等、勧められることは一切ありませんでした。
繰り返しになりますが、SNS、Youtube 等で販促している店舗もあるようですが、信頼の置ける販売店と付き合うことが重要です。
今回は中古車購入を通して、消費者側も賢くなる必要があるし、主体的に判断できる目を持つ必要があると改めて感じました。
トランポ購入を検討されている方の一助になれば幸いです。