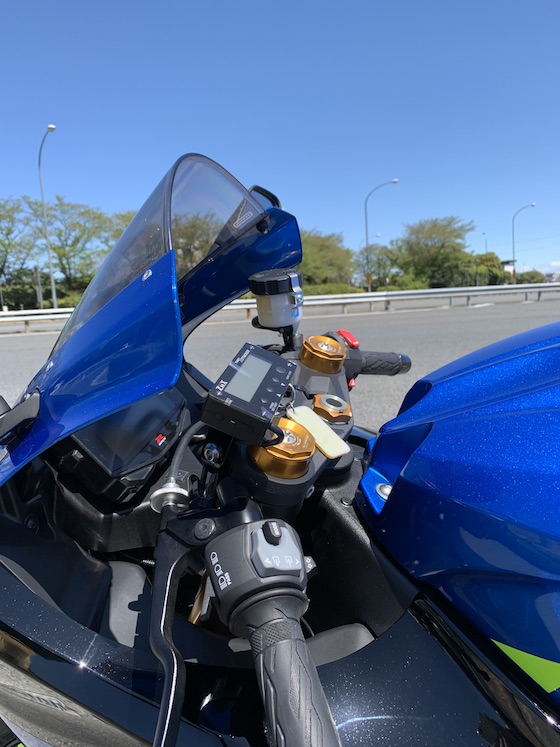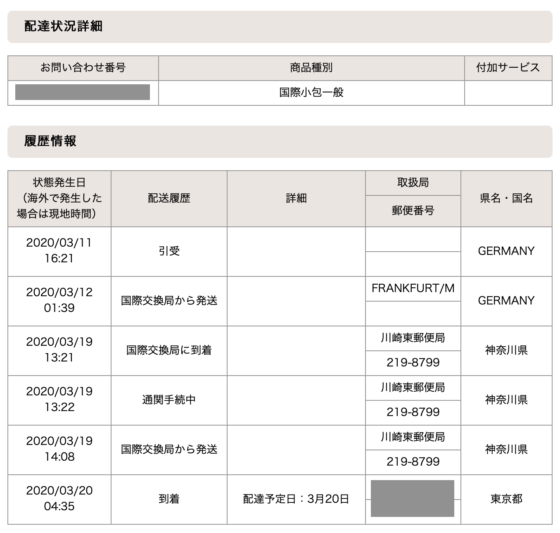必要性を感じたことがなかったので作っていなかったのだが,マイナンバーカードを申請することにした.
理由は,マイナポイント事業というのが今後展開されて,詳細不明だけど…ポイントがもらえるというのを知ったからです.
マイナポイントを個人が利用しているポイント(楽天ポイントなど)として取得することができるようです.
楽天カードの場合,対象期間にクレジットカード利用で最大5,000ポイントもらえるようです.
ざっくりまとめると,
マイナンバーカードとクレジットカードを紐付けると,5,000ポイントがもらえる
ということだと思います.
ということで,登録します.(笑)
マイナンバーカード取得には,約1ヶ月かかるとのこと.
郵送はめんどくさいので,ネットで申請します.
参照したページは以下の通りです.
マイナンバーカードでマイナポイントをもらおう
マイナンバーカード交付申請
パソコンによる申請方法
登録内容は,以下の事柄です.
– メールアドレス登録
– 顔写真登録
– 申請情報登録
マイナンバーカードの受け取り
マイナンバーカードの受け取りは事前予約制とのこと.
予約がないと受取ができないことに注意.
マイナンバーカード(個人番号カード)を申請された方へ 東京都北区
この手順を知って感じたのは,申請すると直接自宅にマイナンバーカードが届くのではないということに驚きました.
個人に本人確認して送付物を渡すというのは手間のかかる作業なのですね.
ところで,高齢者の方は,番号のことを「コード」と言われたり「ID」と言われたりした途端に申請できない気がします.
用語についても「マイナンバー」だったり,「個人番号」だったり…受取は事前予約であったり…もろもろめんどくさいので考えないこととします.(笑)