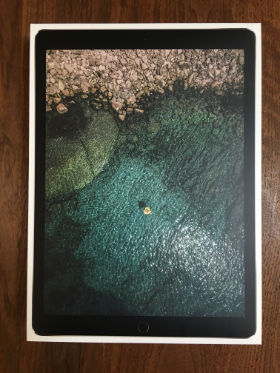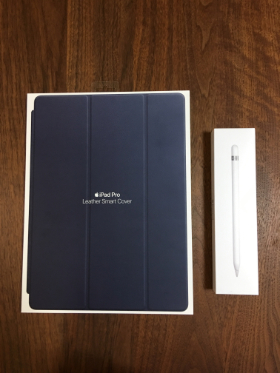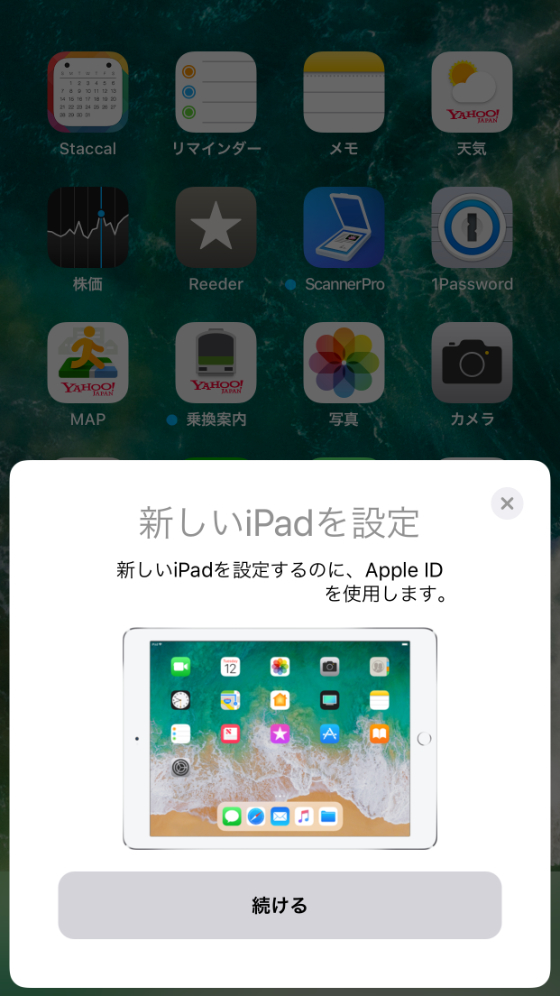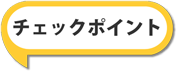ソフトバンクの料金が高く感じていたので,「SIMフリー端末+ワイモバイルSIM」にMNP乗り換えしました.
その際,手続きで気づいたことをメモしておきます.
私の場合使用したいサービスは以下の通り.
・1ヶ月の通信料は,約10GB程度
・ある程度の通信品質は保証して欲しい
・定額通話プランがある
・iPhone テザリングが無料でできる
・問い合わせサービスは必要ない.
ある程度の品質が担保されるのであれば,適正価格は負担しても良いという考えです.
これの点について,ワイモバイルでサービスが提供されているようであったため,試してみることとしました.
また,ソフトバンクからワイモバイルにMNP乗り換えに際しては,実店舗に出向く必要はありませんでした.
全て電話にて手続きすることができました.
ですが,以下の点は注意が必要です.
▼ MNP乗り換え時の注意点
・MNP転出手数料と契約解除料が必要.
・MNP予約番号は発行日を含めて,15日間のみ有効
・2018/10月時点,ワイモバイルからSIMを購入した場合,宅配業者から直接受け取る必要がある.
(宅配ロッカーでの受取はできない)
・回線切り替え時間が明確でない
・新しい iPhone をアクティベートには通信する必要がある.
▼ ワイモバイルへのMNP乗り換え手続き
手続きの手順は以下の通りです.
1. 新しく使用する端末のSIMロックを解除する.もしくは,新しくSIMフリー端末を購入する
2. MNP予約番号を取得する
3. ワイモバイルでSIMのみを購入する
4. 回線きりかえ,端末のアクティベーション
▼ 1. 新しく使用する端末のSIMロックを解除する
SIMロック解除について調べてみると,
他社へ乗り換え(MNP)または、ワイモバイルへ番号移行(MNP契約)し、ご利用中の携帯電話機器を継続利用される場合は、乗り換え(MNP)や番号移行(MNP契約)の転出手続き前に必ずSIMロック解除を実施してください。
乗り換え(MNP)や番号移行(MNP契約)転出後のSIMロック解除は、ソフトバンクショップのみでのお手続き(有料)となります。
とありますので,事前に使用予定がある端末をSIMロックを解除しておきます.
新しくSIMフリー端末を用意する場合は必要ありませんが,今後も使用する可能性がある iPhone 6S Plus をSIMロック解除しました.
SIMロック解除は実店舗で行うと手数料がかかります.
(SIMロック解除手数料[3,000円])
ですから,無料で手続きできる My SoftBank で手続きした方が良いです.
(My SoftBankでのお手続き SIMロック解除手数料[無料])
【参照:ソフトバンクの携帯電話を他社で利用する/SIMロック解除】
【参照:IMEI番号の調べ方】
SIMロック解除の手続き自体はとても簡単です.
ですが,手続き自体が完了しているのか?状態を確認することができないので,その点は少々不安になる点ではあります.
問い合わせにて使用中の端末がロックされているのか?確認することができる場合もあるようですが,あまり気にしなくても良いかもしれません.
【参照:ケータイなんでもサポート窓口】
今回,私は iPhone6S Plus を3年ほど使用していたので,SIMフリー端末を Appleストアにて iPhoneXR を購入しました.
10月末に実店舗で実機を確認してからネットで注文しましたが,5日程度で届きました.

▼ 2. MNP予約番号を取得する
【参照:ソフトバンクからYモバイルへMNPする手続き】
ソフトバンク携帯電話から *5533
受付時間:9:00~20:00
上記の問い合わせ先から MNP予約番号を取得します.
番号に電話してMNP予約番号を発行してもらいます.
ソフトバンクの場合,番号の通知は MMS で届きます.
土曜日の夕方に連絡して,10分程度は待たされました.
最初に目的,MNP予約番号の発行などプッシュ入力します.
担当者からの問いには,基本「YES」と言っておけば,5分程度で番号を発行してもらえます.
メッセージは2通来ますが,タイトルが【MNP予約番号通知】のメッセージのみ参照すればOKです.
重要なことは,予約番号が発行日を含めて15日間のみ有効と言うことです.
当然と言えば当然ですが転出の事業者に 3240 円 が必要です.
あと,転入に際しては事務手数料?が必要な場合があると思います.
▼ 3. ワイモバイルでSIMのみを購入する
ワイモバイル オンラインストアで SIM を購入しました.
→ 音声USIMカードを購入
iPhone XRは,「nanoSIM」です.

配送自体は速やかに行われるようですが,受取に関しては注意が必要です.
宅配ロッカーでは受け取ることができないため,場合によっては月曜に届いていても土曜日に受取ということがあるかもしれません.
事前に受取を考慮してスケジューリングしておく必要があります.
一応,新しく使う端末が使えるか?チェックしておきます.
【参照:他社が販売する携帯電話をワイモバイルで利用する】
▼ 4. 回線きりかえ
ワイモバイルの回線切り替えは,商品到着の連絡をもって切り替え作業を行っているようです.
商品到着の翌日切り替えということになり,切り替えの時間が明確でないという点は注意点です.
同じ端末を使い続ける場合は,現キャリアでの通信ができなくなった時点で,SIMのみ入れ替えれば良いですが,新しい端末に切り替える場合などは事前にセットアップを行い,その日は端末を2台持ち歩く必要があります.(笑)
問い合わせにより,切り替え時間を早めてもらう方法もあるようですが,基本的に回線切り替えを考慮して行動する必要があります.
待ち合わせなどは要注意ですね.
また,事前に新しく使用する端末が入手できている場合は,通信プロファイル等の設定は事前に行っておく方が良いと思います.
通信プロファイルのインストールなどは通信環境がないと行えないので,注意点です.
通信環境がない出先で回線が切り替わってしまい,自宅に帰るまでセットアップが行えず,電話が使えなかったという状況も考えられます.(笑)
【参照:[iOS]他社が販売するiPhoneをワイモバイルで利用するにはどうしたらいいですか?】
ワイモバイルオンラインストア事務局
電話番号:0120-200-128
受付時間(当日切替え):10:00~13:00
受付時間(当日切替えまたは翌日切替え):13:00~19:00
【参照:SIMフリースマートフォン 設定ガイド】
【参照:ワイモバイルスマホ 初期設定方法】
これらがMNP乗り換えの手順ですが,新端末のセットアップは思いのほか時間がかかると思います.
私の場合は新しくApplePay,モバイルSuicaの設定を行ったり,通信事業者が提供するプロファイルのインストール時にエラーが発生したりで,予想以上の時間を要しました.
まぁそれはそれで楽しみでもあるのですが…一般的には余計な苦労ですよね.(笑)